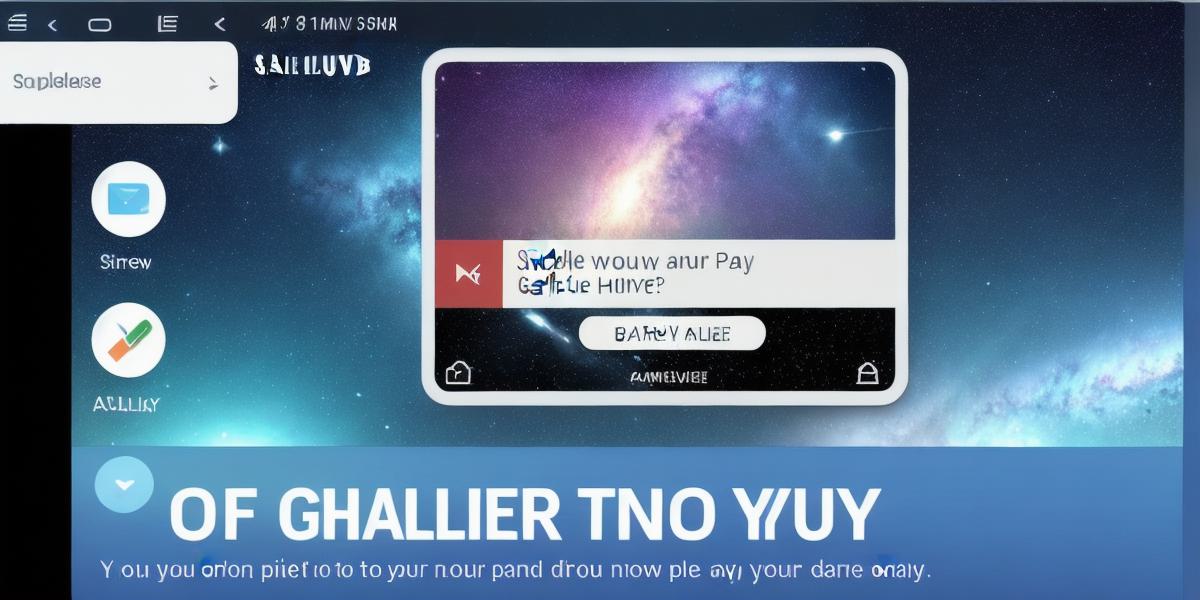How to Take Screenshots on Galaxy Prevail: A Step-by-Step Guide
Introduction:
Screenshots are a useful tool for capturing important information or sharing visual content with others. If you have a Samsung Galaxy Prevail, taking screenshots is simple and easy. In this article, we will provide you with step-by-step instructions on how to take screenshots on your Galaxy Prevail, along with tips and tricks to help you get the most out of this feature.
Step 1: Accessing the Screenshot Feature
The first step in taking a screenshot on your Galaxy Prevail is to access the screenshot feature. To do this, simply press and hold the Home button and the Power button at the same time. This will open the Screenshot menu.
Step 2: Choosing Your Options
Once you have accessed the Screenshot menu, you will see several options for taking screenshots.
Here’s what each option does:
- Full Page Screen Capture: This option captures the entire screen of your Galaxy Prevail in one image.
- Partial Screen Capture: This option allows you to select a specific area of the screen to capture. To do this, simply drag the yellow rectangle over the area you want to capture.
-
Screen Recording:
This option records everything that happens on your screen, including actions and audio. To start recording, press and hold the Home button and the Power button at the same time, then select “Start Recording” from the Screenshot menu.
Step 3: Saving Your Screenshots
Once you have taken a screenshot, you can save it to your device by tapping on the "Save Image" option in the Screenshot menu. Alternatively, you can also share your screenshot via email, messaging, or social media by selecting one of the sharing options from the menu.
Tips and Tricks:
Here are a few tips and tricks to help you get the most out of the screenshot feature on your Galaxy Prevail:
- Use the stylus pen to take more precise screenshots. Simply press and hold the Home button and the Stylus button at the same time to access the screenshot menu, then select "Partial Screen Capture" and use the stylus pen to draw a rectangle around the area you want to capture.
- Take multiple screenshots in one go by using the "Split screen" feature. To do this, press and hold the Home button and the Power button at the same time, then select "Split screen" from the Screenshot menu. This will open two windows on your screen, allowing you to capture two different areas of the screen simultaneously.
- Use the "Screen recording" feature to record a tutorial or walkthrough for a friend or family member who is new to using your Galaxy Prevail. Simply press and hold the Home button and the Power button at the same time, then select "Screen recording" from the Screenshot menu.
Conclusion:
Taking screenshots on your Samsung Galaxy Prevail is simple and easy. By following the step-by-step instructions in this article and using the tips and tricks provided, you can capture important information or share visual content with others in no time.