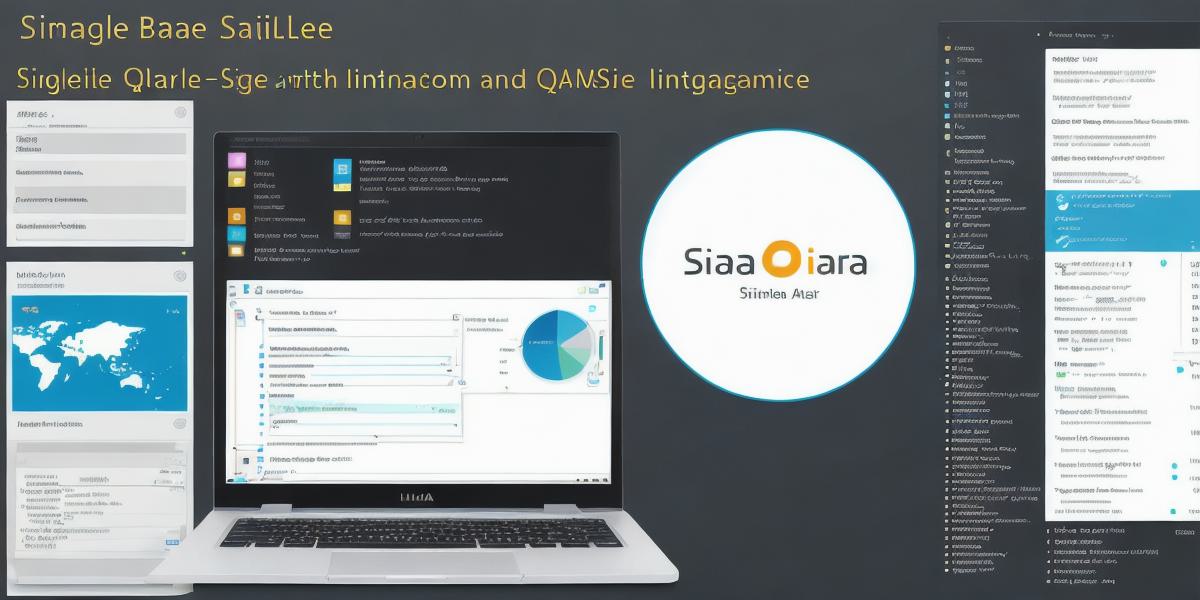How to Start a Hana Database in Linux: A Step-by-Step Guide
Starting a Hana database in Linux can be an exciting and challenging task, especially for beginners. In this guide, we will walk you through the steps required to set up a Hana database on Linux. We will also provide you with tips and tricks to optimize your experience and ensure a smooth start.
Prerequisites
Before you start setting up a Hana database in Linux, there are a few prerequisites that you need to fulfill:
- A Linux operating system installed on your computer or server.
- The SAP HANA Studio installed on your computer or server.
- Access to an SAP HANA database instance.
Step-by-Step Guide
- Connect to the SAP HANA Database Instance
The first step in setting up a Hana database in Linux is to connect to the SAP HANA database instance using the SAP HANA Studio.
To do this, follow these steps:
- Open the SAP HANA Studio on your computer or server.
- Click on "Connect to Server" from the start menu.
- In the "Connect to Server" dialog box, enter the hostname and port of your SAP HANA database instance.
- Enter your SAP HANA login credentials.
-
Click on "Connect" to connect to the SAP HANA database instance.
- Create a New Database
Once you are connected to the SAP HANA database instance, you can create a new database.
To do this, follow these steps:
- In the SAP HANA Studio, click on "Create" from the start menu.
- Select "Database" from the list of options.
- In the "Create Database" dialog box, enter a name for your new database.
-
Click on "Create" to create your new database.
- Configure the Database Schema
The next step is to configure the database schema. This involves creating tables and defining relationships between them.
To do this, follow these steps:
- In the SAP HANA Studio, click on "Schema Designer" from the start menu.
- Drag and drop tables onto the canvas to create your database schema.
- Define relationships between tables by dragging and dropping one table onto another.
-
Save your changes by clicking on "Save."
- Test the Database
Once you have created your new database and configured the schema, you can test it to ensure that everything is working as expected.
To do this, follow these steps:
- Open SQL Server Management Studio (SSMS) on your computer or server.
- Connect to the SAP HANA database instance using the appropriate credentials.
- Run queries against the database to retrieve data and test its functionality.
Tips and Tricks
Here are a few tips and tricks to optimize your experience when setting up a Hana database in Linux:
- Use SAP HANA Studio for ease of use. While you can use other tools to manage a Hana database, SAP HANA Studio is the most user-friendly tool available.
- Start with a small dataset. If you are new to Hana, it’s best to start with a small dataset and gradually increase its size as you become more comfortable with the platform.
- Use columnar storage for faster query performance. Columnar storage is optimized for fast query performance and is particularly useful when working with large datasets.
- Optimize your database schema. A well-designed database schema can greatly improve query performance and overall system efficiency.